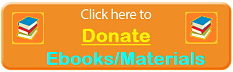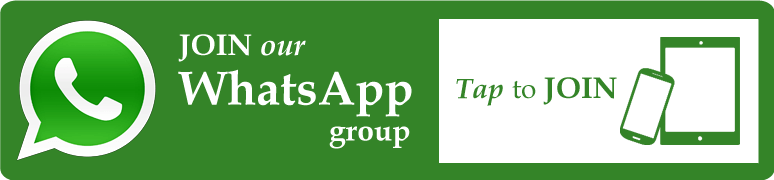This step-by-step guide will show you how to remove all blank columns in Microsoft Excel. In Brief Occasionally, manually deleting columns in Microsoft Excel can be a challenging task.
Many innovative tips and techniques have been introduced to address this problem. Discover how to effortlessly eliminate Excel columns manually.
Sometimes, when you import data from a webpage or work with .txt and CSV files, numerous columns may appear even when they serve no purpose.
In such cases, manually getting rid of these columns might not always be a straightforward task.
While it’s perfectly fine to manually delete a few empty columns, it becomes impractical when dealing with larger datasets.
How to Delete All Blank Columns in Microsoft Excel

Contents [show]
Over the years, various add-ons and tools have emerged to address this issue, offering shortcuts and features to streamline spreadsheet management. However, many of these tools come at a cost, making them less practical for simple tasks like removing empty rows, cells, and columns.
Moreover, if this process were exceptionally challenging, Microsoft might have introduced a more user-friendly approach or provided more detailed Excel sorting guidance.
Steps to Delete Blank Columns in Excel:
-
Begin by selecting the data range in your Excel spreadsheet.
-
Press the ‘F5‘ key on your keyboard.
-
-
In the ‘Go To Special‘ dialog box, choose the ‘Blanks’ option and press ‘OK.‘ This will select all the blank cells within the targeted range.
-
-
In the ‘Cells‘ tools section, click on the drop-down arrow next to ‘Delete.’
-
-
Choose ‘Shift cells left‘ to remove and rearrange the columns.
-
Finally, click ‘OK‘ to execute the deletion.
By following these steps, you can efficiently delete all the blank columns in your Excel spreadsheet, streamlining your data management process.
How to Delete All Blank Columns in Microsoft Excel – FAQs
Blank columns can clutter your Excel spreadsheet and make it harder to work with. Deleting them can help you organize your data and make your spreadsheet more visually appealing.
Yes, you can use the “Go To Special” feature in Excel to select all blank cells in your worksheet and then delete the corresponding columns.
This is a faster method than manually identifying and deleting each blank column.
Deleting cells removes the content of the selected cells but leaves the columns intact. Deleting entire columns removes both the content and the columns themselves.
Yes, you can delete multiple blank columns simultaneously by selecting a range of columns and then following the same steps to delete them.
Unfortunately, once you delete columns in Excel, they cannot be easily recovered.
It’s a good practice to make a backup of your worksheet before deleting any columns to avoid accidental data loss.
Yes, there are add-ins and plugins available for Excel that can assist in managing and cleaning data, including removing blank columns. Some are free, while others are paid.
Deleting blank columns should not affect formulas or data references in your spreadsheet, as Excel will automatically adjust them to accommodate the new column layout.
There isn’t a built-in keyboard shortcut specifically for deleting blank columns, but you can create a macro with a custom shortcut if you need to perform this task frequently.


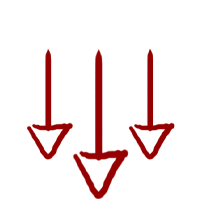







![[PDF] Civil Engineering Books Huge Collections (Subject wise) Free Download Civil Engineering Books (Subject wise) Huge Collections – PDF Free Download](https://i0.wp.com/easyengineering.net/wp-content/uploads/2017/06/PicsArt_11-10-07.12.16.png?resize=100%2C70&ssl=1)
![[PDF] Civil Chemical Mechanical Electrical and Electronics & Communication Engineering Objective Books Collection For Engineering Free Download Objective Type Questions Books Collection – PDF Free Download](https://i0.wp.com/easyengineering.net/wp-content/uploads/2017/11/PicsArt_11-04-09.06.28.png?resize=100%2C70&ssl=1)
![[PDF] Engineering Mechanics Books Collection Free Download Engineering Mechanics Standard Books – PDF Free Download](https://i0.wp.com/easyengineering.net/wp-content/uploads/2017/06/PicsArt_11-23-08.14.01.png?resize=100%2C70&ssl=1)
![[PDF] Building Materials And Construction Books Collection Free Download Building Materials And Construction Books](https://i0.wp.com/easyengineering.net/wp-content/uploads/2017/06/PicsArt_11-23-07.06.50.png?resize=100%2C70&ssl=1)
![[PDF] Structural Analysis Books Collection Free Download Structural Analysis Books Collection](https://i0.wp.com/easyengineering.net/wp-content/uploads/2017/06/PicsArt_11-23-07.16.35.png?resize=100%2C70&ssl=1)
![[PDF] Basics Of Electrical Engineering, Electronics and Communication Engineering (AC & DC Machines) Books Collection Free Download Basics Of Electrical Engineering, Electronics and Communication Engineering (AC & DC Machines & Electronic Device) Books](https://i0.wp.com/easyengineering.net/wp-content/uploads/2018/03/PicsArt_03-29-01.20.29.png?resize=100%2C70&ssl=1)